
PSPをテレビやモニターにHDMI出力して、綺麗な映像で遊ぶ方法を説明します。
HDMIはAVケーブルやD端子と比べると映像が遥かに綺麗なので、テレビやモニターに出力しても画質の荒さが気になりません。
PSPなのにまるでPS2で遊んでるような感覚になります!
- 必要なもの
- 接続方法
- PSPの設定方法
必要なもの
これから紹介する「HDMI変換ケーブル」ならたった1つだけです。
HDMI変換ケーブル

PSPの映像をHDMI出力する専用のケーブルです。
これを接続するだけで簡単に綺麗な映像を出力できます。
HDMI変換ケーブルはAmazonや楽天に何種類か売ってますが、おすすめはこれ。
HDMI変換ケーブルの中では抜群の安さと評価の高さ。
一番おすすめな理由は「ZOOM機能」です。
PSPをテレビやモニターに出力すると画面が小さく見えることがあるのですが、「ZOOM機能」を使えば全画面で遊ぶことができます。(後ほど詳しく説明します)
実物はこんな感じです。


接続方法
図で説明します。
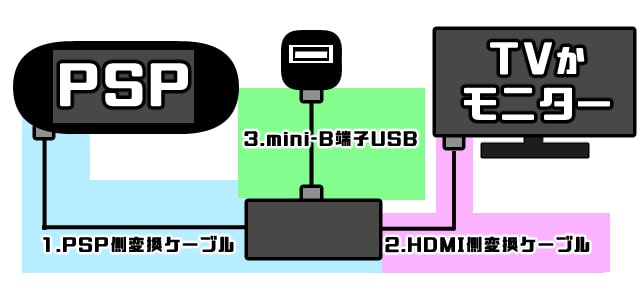
- PSPに変換ケーブルを接続する(背景水色部分)
- テレビかモニターに変換ケーブルを接続する(背景ピンク部分)
- 付属のmini-B端子USBをUSB電源と接続する(背景緑部分)
USB電源とは、パソコンのUSBやコンセントをUSBに変換した電源のことです。
変換ケーブルを接続するとこんな感じです!

PSPの設定
変換ケーブルの接続ができたら、出力するためにPSPの設定を変更します。
「画面出力ボタンを5秒以上押す」か「設定から映像出力を切り替え」の2通りの方法があります。
簡単なのは「画面出力ボタンを5秒以上押す」です。
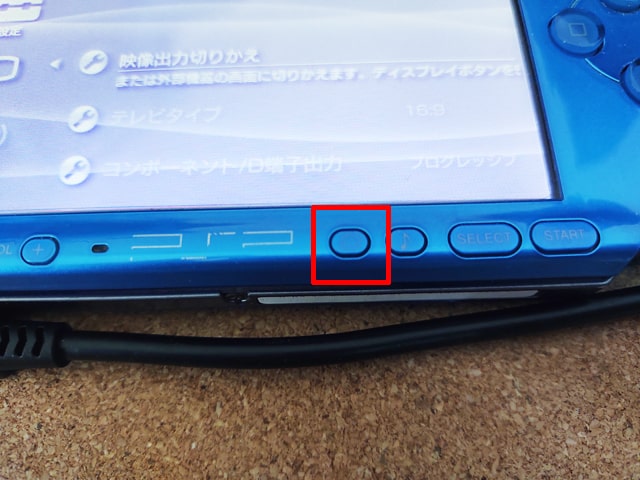
変換ケーブルを接続した状態で画像の赤で囲ったボタンを5秒以上押せば自動的にHDMI出力されます。
もう1つの方法「設定から映像出力を切り替え」も説明します。
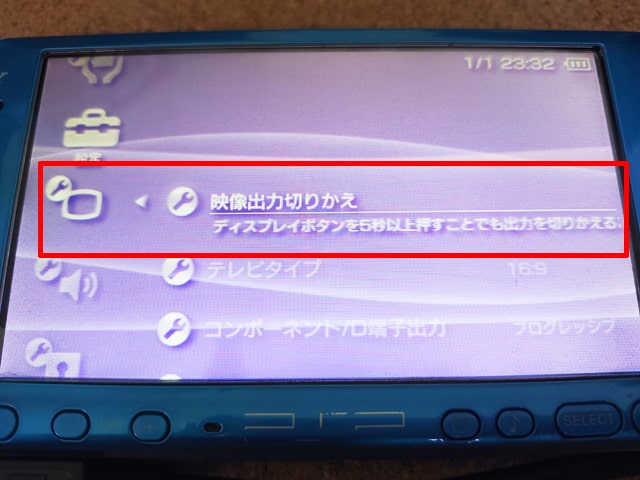
変換ケーブルを接続した状態で「設定」から「映像出力切り替え」を選択するだけです。

どちらでも10秒もかかりません!
上記どちらかの操作を行えばこのように大画面に出力されます。

ZOOM機能について
起動するとゲームによっては画面が小さく出力されることがあります。
本来PSPの画面は小さいからです。
ですが、「ZOOM機能」を使えば簡単に画面を大きくすることができます。
変換ケーブルにあるスイッチを切り替えするだけです。

ゲーム中いつでも切り替えができます。
ZOOM機能無しだと

このように小さく表示されてしまって、せっかくの大画面が台無しです。
AVケーブル、D端子、ZOOM機能の無いHDMIケーブルだとこの画面で遊ぶしかありません。
でもZOOM機能有りだと

このようにほぼフルサイズで遊ぶことができます。
拡大表示してるのにほとんど画質の劣化が無く、PSPの小さい画面より綺麗です。
まとめ
以上が、「【PSP】テレビにHDMI出力して綺麗な映像で遊ぶ方法」でした。
AVケーブルやD端子よりもHDMIで接続すると映像が綺麗になるので、とてもおすすめです。
これは実際にプレイして気づいたのですが、ゲーム画面が視線と同じ高さぐらいにくるので自然な姿勢でゲームができて快適!
PSPは下を向いてプレイすることが多くて、首や肩がけっこう疲れていたのでとても嬉しいです。
紹介したおすすめのHDMI変換ケーブル。


では、はむりすでした~








コメント