
「急にネットが接続できなくなった!」
「無線LAN子機が動作しなくなった。」
そんな時に確認するチェック項目を6つにまとめました!
6つのチェック項目

簡単にチェックできるものから順に解説します。
パソコンとルーターの再起動
まずは、パソコンの再起動。
一時的な接続不具合であれば再起動すればすぐに接続できるようになります。
パソコンの再起動後も接続できない場合は、無線の親機も再起動してみましょう。
親機とは、ルーターやWiMAXなどの接続先の機器の事です。
無線LAN子機の抜き差し
パソコンと無線LAN子機が一時的に接続不良になっている場合があります。
抜き差しすることで接続できるかチェックしましょう。
パソコンの電源をつけている場合は、下記のやり方でやると安全です。
<安全な方法>(Windows10)
1.画面右下のタスクバーからアイコン(下記の写真参考)を右クリックする。
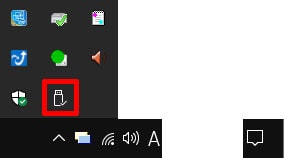
2.小さいウィンドウが出るので「無線LAN子機名の取り出し」を選択する。
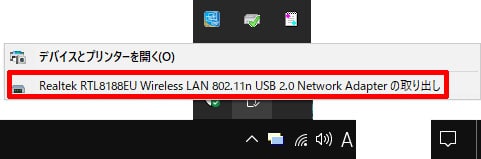
選択すると安全に取り外す状態になるので、無線LAN子機を抜き差しして、接続できるか確認しましょう。
無線LAN子機のデバイス状態を確認する
勝手に無線LAN子機のデバイス状態が無効になっていることがあります。
Windows更新やウィルス対策ソフト更新などの後に無効になる事が多いです。
デバイスマネージャーからデバイス状態を確認しましょう。
<デバイスの状態の確認方法>(Windows10)
1.画面左下のWindowsマークを右クリックしてデバイスマネージャーを選択する。
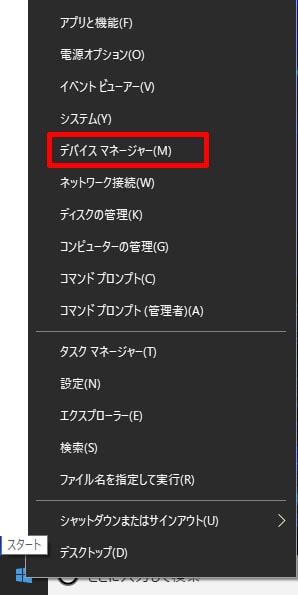
2.ネットワークアダプターを開いて、無線LAN子機の状態を確認する。
無効になっているとアイコンに下記画像のような下矢印マークが表示されてます。
(マークはOSによって違うことがあります)
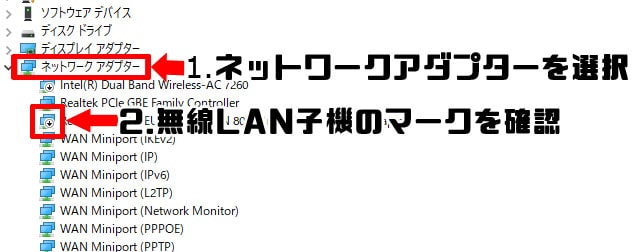
下矢印マークが表示されている場合、無線LAN子機を右クリックして「デバイスを有効にする」を選択する。
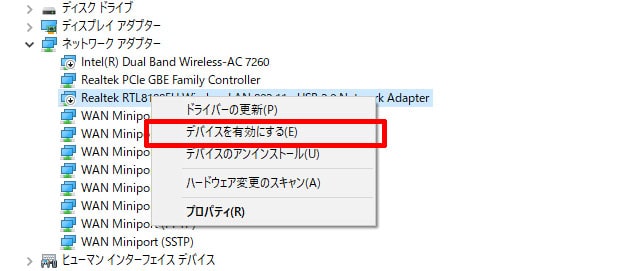
有効にできたら接続できているか確認しましょう。

僕はWindows更新後に、2回無効になっていることがあったよ
無線LAN子機のドライバーを最新にする
Windowsの更新やソフトウェアのアップデート等の影響で無線LAN子機のドライバーがパソコンに対応していない可能性があります。
<ドライバーを最新にする方法>(Windows10)
1.左下のWindowsマークを右クリックしてデバイスマネージャーを選択する。
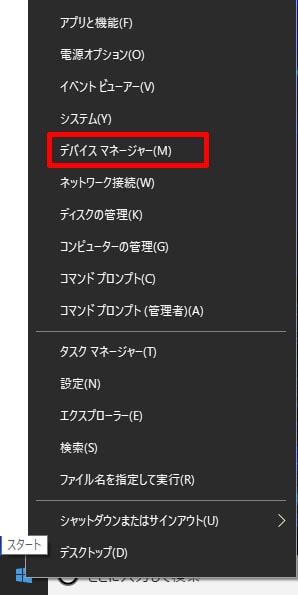
2.ネットワークアダプターを開いて、無線LAN子機を右クリックして「ドライバーの更新」を選択する。
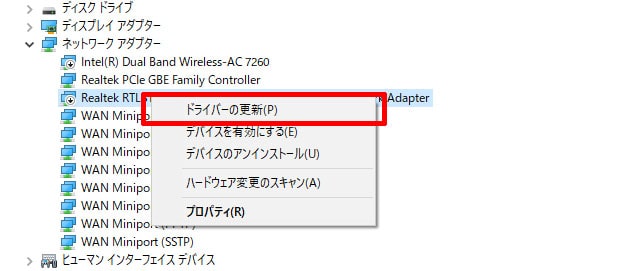
古いドライバーを使っていれば、自動で最新のドライバーになります。
ドライバーの更新後は、再起動しないと正しく動作しないことあるので再起動しましょう。
ネットワーク設定の削除
ネットワーク設定(接続先)を削除して接続し直してみると、接続が改善されることがあります。
<ネットワーク設定の削除方法>
1.画面右下のタスクバーからアイコン(下記の画像参考)を左クリックする

2.接続先を右クリックして「削除」を選択する
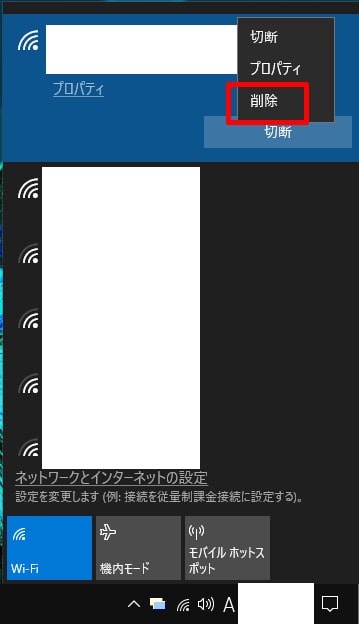
削除後、先ほどまで接続していたネットワークに接続してみましょう。
壊れていないかチェック
スマホやゲーム機など他の機器は接続できているのに、パソコンだけが接続できて無い場合は無線LAN子機が壊れている可能性があります。
無線LAN子機のランプがいつも点滅しているのに点滅していない場合は壊れているかデバイスが無効になっていることが多いです。
無線LAN子機は家電量販店よりもAmazonや楽天の方が安価で色々な種類が販売されてます。
僕のおすすめは「TP-Linkの小型無線LAN子機TL-WN725N」。
超小型USBで差すだけですぐに接続できて、通信も安定しています。
しかも、安い。1000円もしません。
まとめ
以上が、無線LAN子機は接続できない時に確認する6つの項目でした。
簡単にまとめると
- パソコンとルーターの再起動
- 無線LAN子機の抜き差し
- 無線LAN子機のデバイス状態を確認する
- 無線LAN子機のドライバーを最新にする
- ネットワーク設定の削除
- 壊れていないかチェック
という感じです。
デバイス状態が勝手に無効になる不具合がかなり厄介です。
Windows10にするまではなったことが無かったので、10固有の不具合かもしれません。
他にもチェックすべきことを思いついたら随時追加しようと思います。

では、はむりすでした~


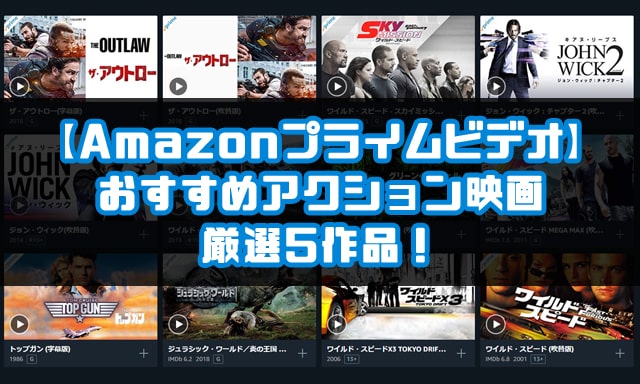

コメント