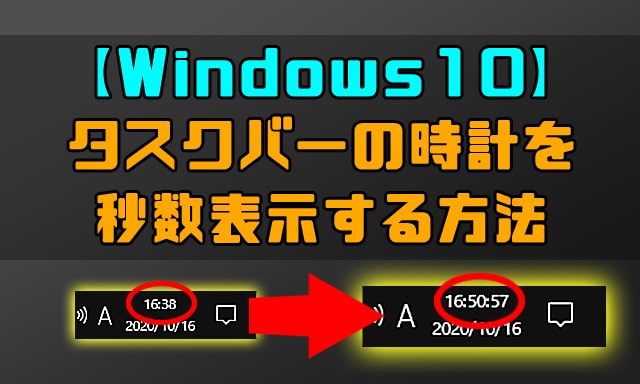
タスクバーの時計を秒数表示する方法を画像付きで詳しく説明します。
作業時間は5分ぐらいです。
初期設定は左、秒数を表示すると右の時計になります。
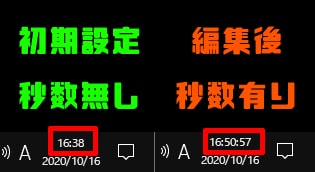
注意事項
タスクバーの時計に秒数表示するにはレジストリを編集する必要があります。
レジストリ内で間違った操作をするとパソコンの動作が不安定になったりファイルがおかしくなったりする可能性があります。
ですので、事前にバックアップや復元ポイントを作成しておいた方が安心です。
レジストリと聞くと難しそうで意味が分からないと思いますが、簡単で複雑なことは一切無いので、ゆっくりと丁寧にやればOKです!

意味はわからなくても全然問題なし!
復元ポイントの作成方法はこちら!
タスクバーの時計を秒数表示する方法
最初に流れをざっくりと書くと
- Windowsアイコンを右クリックして「ファイル名を指定して実行」を選択する
- 「regedit」と入力する
- レジストリ内で「HKEY_CURRENT_USER\(省略)\Advanced」を検索する
- 「Advanced」に新規でDWORD(32ビット)値を作成する
- 作成したデータの名前を「ShowSecondsInSystemClock」にする
- 「ShowSecondsInSystemClock」の値を0から1にする
- パソコンを再起動する
- 完了
と、英語や聞きなれない単語が多いですが、これから画像付きで詳しく説明するので順番通りやっていけば簡単です。
1.画面左下にある検索窓に「システムの復元」と入力して、表示されたウィンドウ内の「復元ポイントの作成」をクリックする
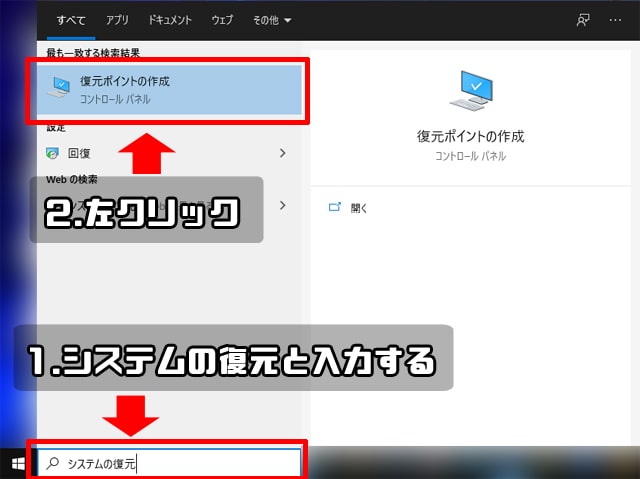
2.表示されたをウィンドウの名前に「regeit」と入力して「OK」をクリックする

3.レジストリエディターというフォルダが開けばOKです
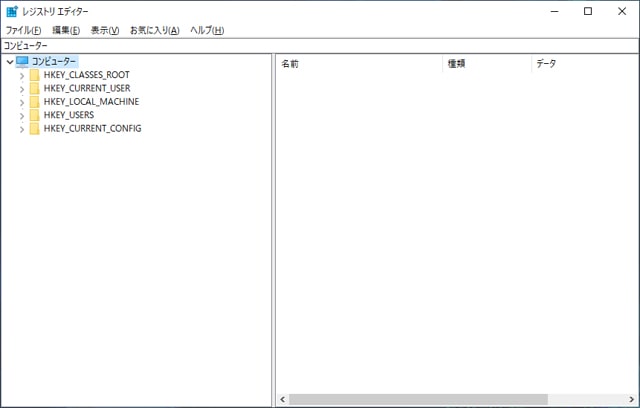
4.コンピューターと書かれているところを左クリックで選択して文字を削除する
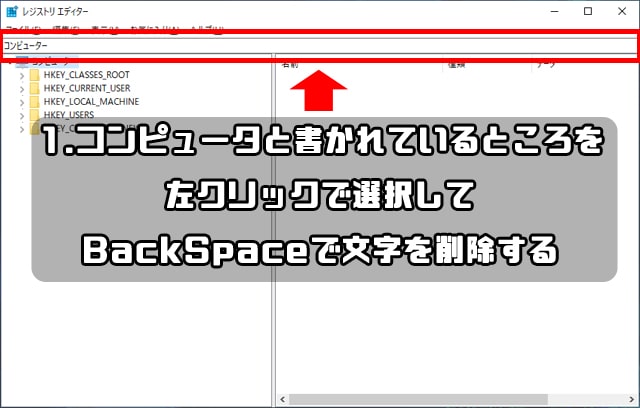
5.文字を削除したところに、「HKEY_CURRENT_USER\Software\Microsoft\Windows\CurrentVersion\Explorer\Advanced」と入力してEnterを押す
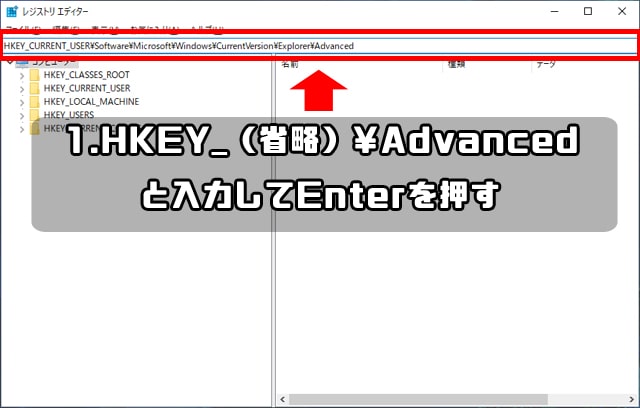
6.「Advanced」が開けばOKです
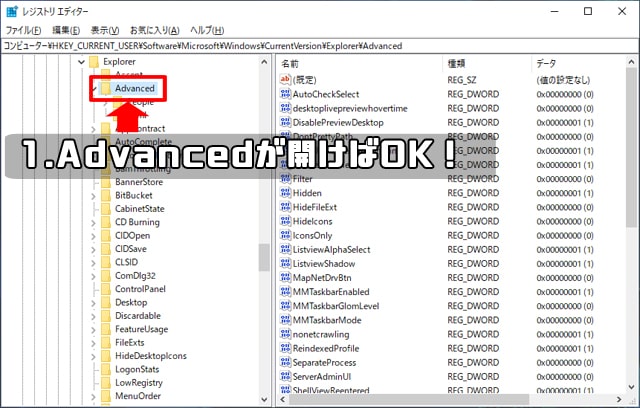
7.「Advanced」を右クリック、「新規」を左クリック、「DWORD(32ビット)」を左クリックする
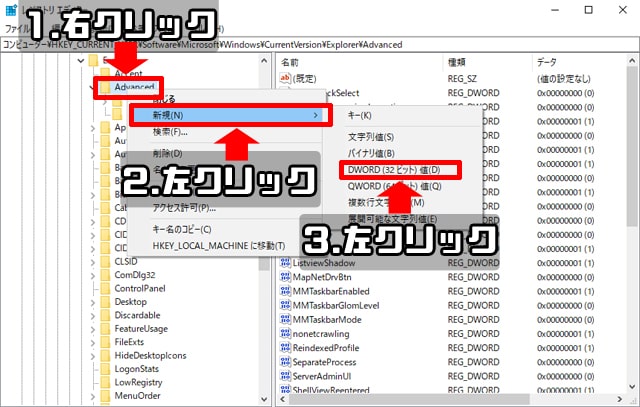
8.「新しい値#1」ができていればOKです
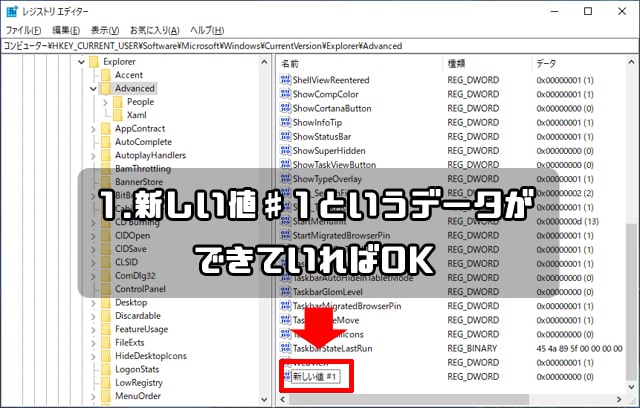
9.「新しい値#1」を右クリックして「名前の変更」を左クリックする
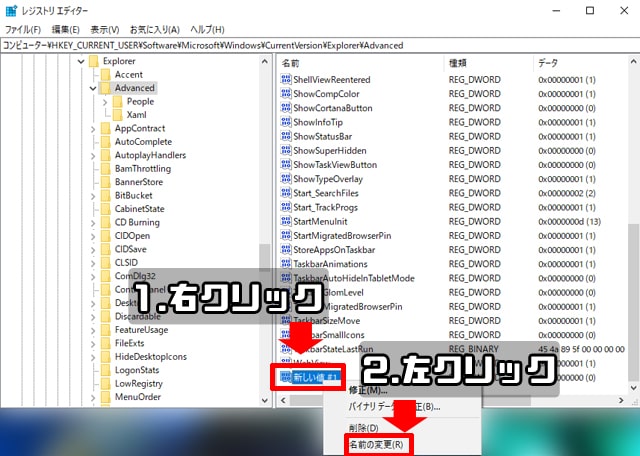
10.文字を編集できる状態になればOKです
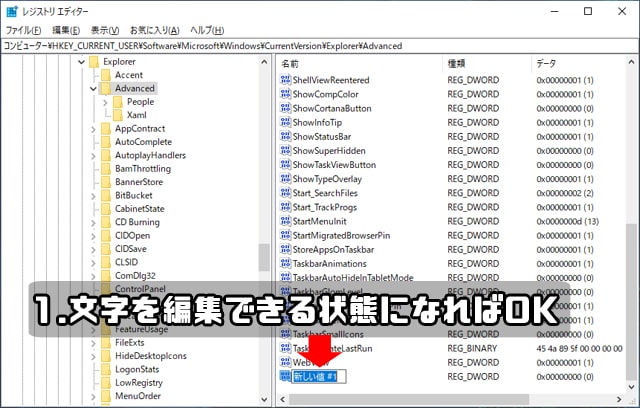
11.「ShowSecondsInSystemClock」と入力してEnterを押す
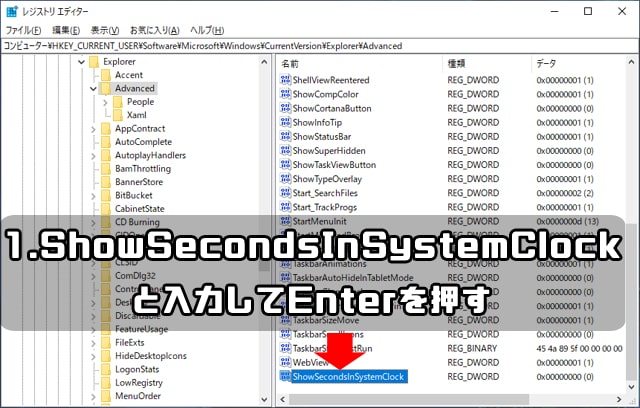
12.「ShowSecondsInSystemClock」を右クリックして、「修正」を右クリックする
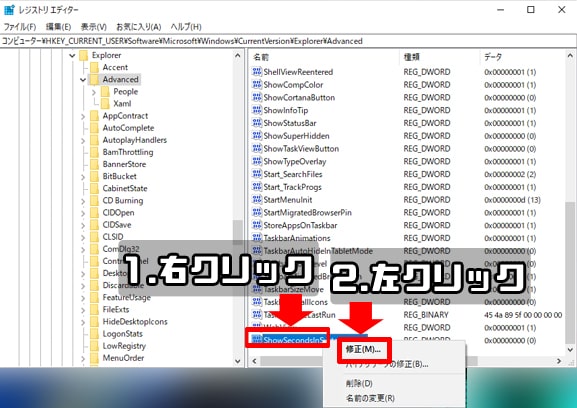
13.値のデータの「0」を消す
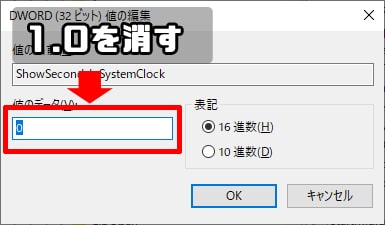
14.消したところに「1」と入力して「OK」をクリックする
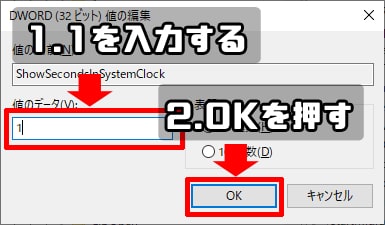
15.パソコンを再起動すれば秒数表示になります
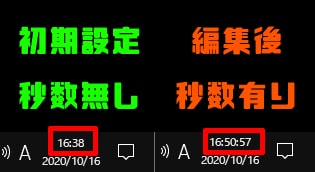
まとめ
以上が、「【Windows10】タスクバーの時計を秒数表示する方法」でした。
秒数まで表示された方が都合の良い仕事や作業する人におすすめの設定です。
カップ麺の時間を正確に測るのにも最適!

では、はむりすでした~




コメント